Please see part 1.
I'm a bit old school and I had planned on doing a clean Windows install, along with a reinstall of all of my applications and a migration of my data. Disk cloning tools used to be a notorious pain in the ass and it was always a crap-shoot when cloning a system disk, particularly when the source and target disks were not the same size. However, I've heard good things about the Samsung Data Migration tool, so I figured I'd try to clone my old spinning disk on to the new SSD and give it a shot. I've got constant bit-level backups running to my server and to the cloud, so if all else fails I could always reinstall. Besides, this is a copy operation, so if it blew up on me I could simply boot using the old partition on the original spinning disk and try Ghost or another professional utility.
My worries were overblown, though, because the Samsung Data migration tool worked like a champ! The tool is very simple to use, you simply tell it which volume you're cloning from and which disk you want that volume to end up on (the software only supports Samsung SSDs as targets) and it does the rest. I was able to migrate all 113GB from my C: drive in 16 minutes at a surprisingly brisk 113MBps. Considering that I had three volumes (C:, D:, and E:) all living on one 7,200RPM disk, that wasn't bad at all.
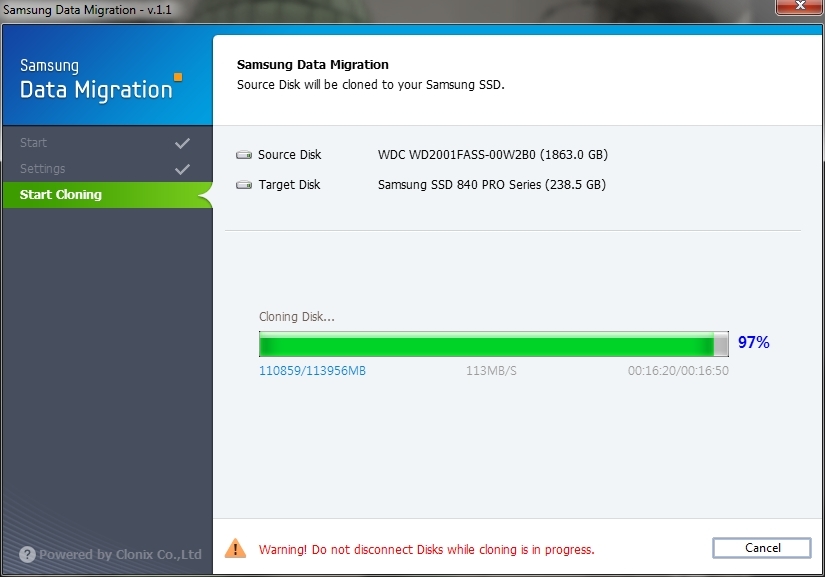
Once the cloning was done, all I had to do was reboot the computer and change the boot order in BIOS to boot off the shiny new SSD instead of the HDD. Once that was done, the system instantly booted into Windows from the SSD. No fuss, no muss!
Optimization
There are a couple of changes you'll want to make to optimize the performance of the SSD. First, and most importantly, you'll want to enable AHCI mode in BIOS if it isn't already set. Many motherboards (including mine) default to IDE mode for compatibility with legacy SATA disks. AHCI mode will improve performance and is a requirement for TRIM support. TRIM is used for garbage collection and allows the SSD to maintain performance over time. Without TRIM, the SSDs performance will decrease substantially as time goes on.
AHCI also enables native command queuing, or NCQ, on your disks (if they support it). NCQ is a technology that re-orders your read/write operations as they arrive at the disk. On a spinning disk, without NCQ, your disk will need to make three passes (e.g. the disk spins 3 times) if it gets requests for sectors 5, 3, and 1. With NCQ, the requests would be re-ordered as 1, 3, and 5, allowing the disk to read all three sectors in a single pass. Obviously, this is a moot point on an SSD, but you'll likely see some decent performance gains on random reads and writes on any spinning disks you have that support NCQ.
In Windows, you'll also want to ensure a couple features are turned off. First, make sure the Indexing Service is either disabled entirely or at least turned off for the SSD. Indexing is used to build a catalog of files and their contents, thus speeding up searches. This isn't necessary for an SSD as it should be able to do a raw search very quickly, and the constant disk thrashing caused by indexing can reduce the lifespan of the SSD.
Next, you'll definitely want to disable disk defragmentation for the SSD. You can either disable the Disk Defragmenter service entirely or disable scheduled defragmentation for the SSD. Since I still have a couple spinning disks in my system, I left Disk Defragmenter enabled on those disks and disabled it for the SSD.
Finally, you'll want to disable the SuperFetch service. This is a service that caches commonly-read files in RAM to improve access times. Since SSDs have insanely fast read speeds, this isn't necessary. Also, it keeps more RAM available to handle system needs, thus reducing the reliance on the paging file. This, in turn, reduces wear on the SSD.
Comments